Continuamos con nuestro protocolo DNS. Esta vez, vamos a realizar la instalación del servidor en Windows Server 2016 para una red privada.
En este caso, no vamos a introducir DNS, ya que lo tenemos muy hablado en anteriores manuales. Si aun lo los has leído, te dejo aquí los enlaces:
Servidor DNS I: DNS Primario en CentOS 7
Servidor DNS II: DNS Secundario en Debian 9
Comenzemos…
1. Asignar una dirección IP estática a nuestro servidor
Nuestro servidor Windows no va a tener un servidor DHCP que le reserve un dirección IP en este caso. Por lo tanto, debemos asignarle una @ip fija para que el resto de clientes puedan comunicarse con ella.
En este caso vamos a asignar la dirección IP 10.0.0.100/8. Para ello: Panel de control → Centro de redes y recursos compartidos → Cambiar configuración del adaptador → Seleccionamos nuestra NIC → Clic Derecho → Propiedades → Protocolo de Internet versión 4 → Propiedades:
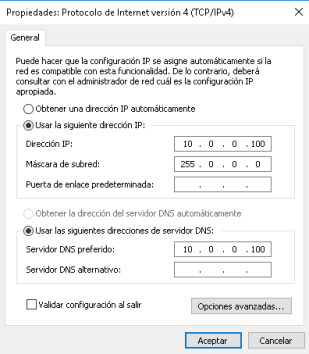
Además, el servidor DNS del propio servidor será el mismo. Comprobamos que la asignación ha sido correcta. Para ello abrimos una consola cmd y ejecutamos: ipconfig /renew y ipconfig /all
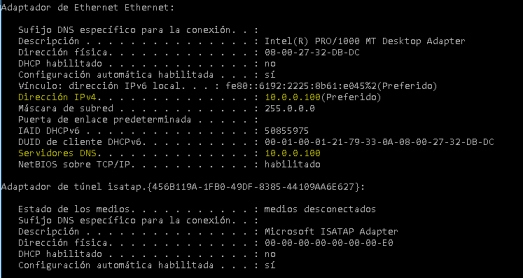
2. Instalación del rol DNS
Para que Windows Server funcione como un servidor DNS, necesita la instalación del software que proporcione este servicio. Este conjunto de programas se denomina rol.
- Para ello abrimos el Panel de Administrador de servidor → Administrar → Agregar roles y características.
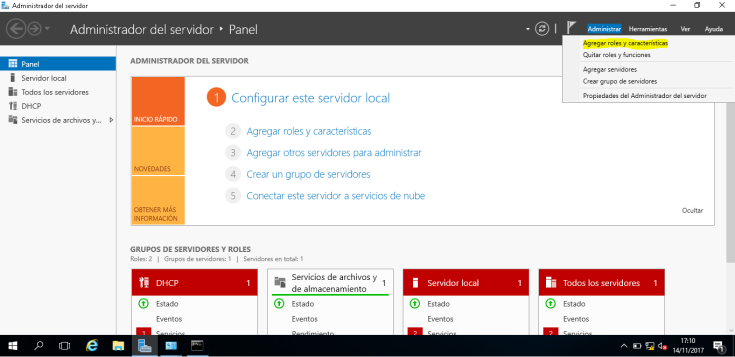
- Una vez dentro, pulsamos en siguiente, seleccionamos la Instalación basada en características y roles y siguiente.
- En la ventana surgida, seleccionamos el servidor dónde deseamos instalar el DNS y siguiente.
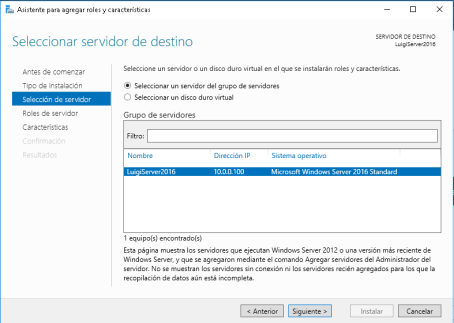
- Ahora buscamos el rol Servidor de DNS y activamos la casilla.
- Al activar la casilla se abrirá una nueva ventana, en ella pulsamos Agregar características.
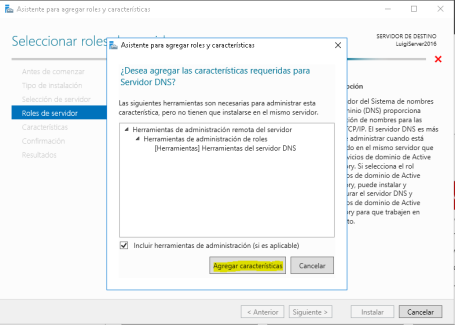
- La ventana se cerrara y el servicio se mostrara tildado.
- En el aparado Características no agregamos ninguna y pulsamos siguiente.
- El siguiente apartado Servidor de DHCP, se resume la funcionalidad del rol. Pulsamos siguiente.
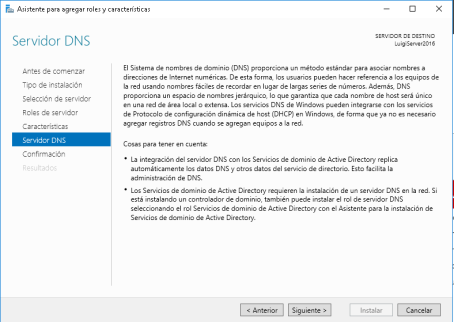
- En esta ultima ventana, tildamos la casilla de Reiniciar automáticamente el servidor e Instalar.
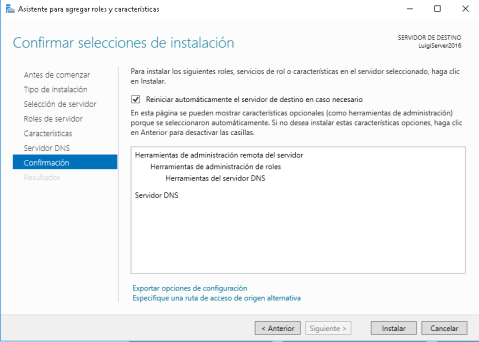
- Finalmente la instalación se completara.
3. Configuración del DNS
Para acceder a las herramientas de configuración del servicio debemos ir a: Administrador del servidor → Herramientas → DNS
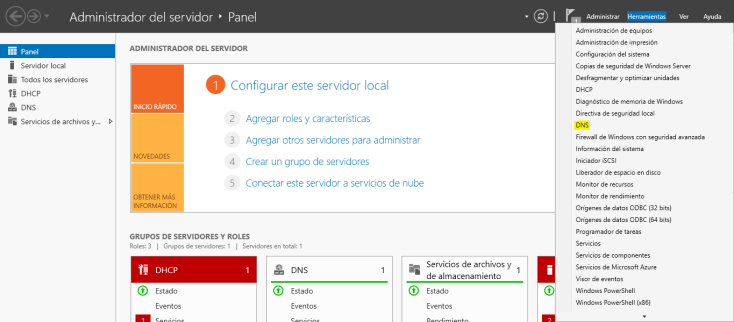
Al abrir la ventana, tendremos el nombre de nuestro servidor DNS. Sí hacemos clic sobre aparecerán los parámetros configurables del servicio:
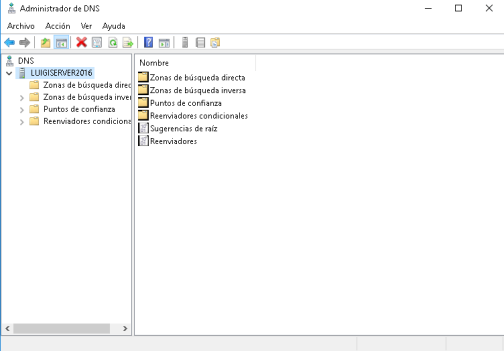
Como observamos, aparecen las distintas configuraciones relacionadas a DNS, como reenviadores, zonas…
Nosotros nos centraremos en los apartados «Zonas de búsqueda directa» y «Zonas de búsqueda inversa»
Crear nueva zona de búsqueda directa
Vamos a crear nuestra primera zona de resoluciones directas. Para ello:
- Hacemos clic derecho sobre la carpeta «Zonas de búsqueda directa» → Zona nueva…
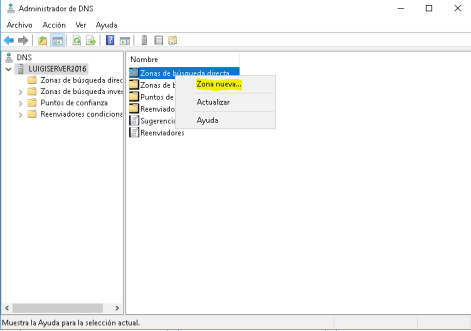
- Se abrirá el asistente para la creación de una nueva zona → Siguiente
- En la siguiente ventana, seleccionamos Zona principal, que es la equivalente a master en sistemas Linux (por eso he dicho que miréis las anteriores entradas…) → Siguiente
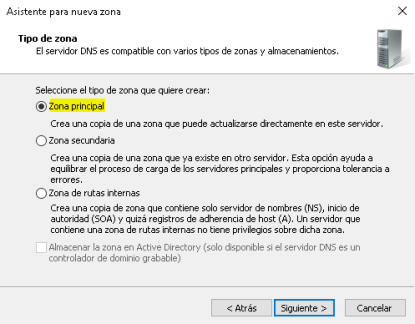
- Damos nombre a la zona → Siguiente
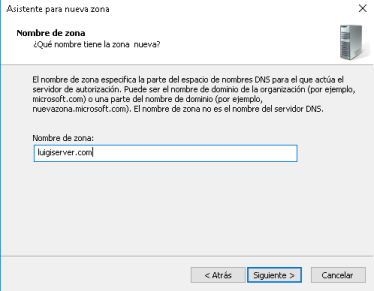
- Creamos el archivo donde se ubicaran las resoluciones directas. En mi caso, he dejado el nombre que el sistema da por defecto → Siguiente
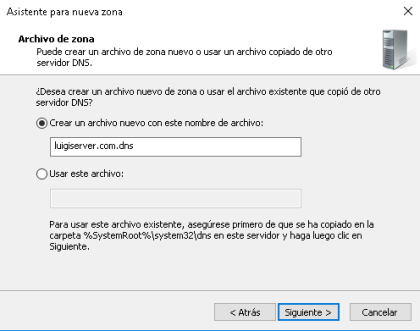
- En esta pantalla, seleccionamos la opción «No admitir actualizaciones dinámicas», ya que, al tratarse de un DNS para red privada, nosotros como administradores, seremos los encargados de modificar una resolución si es necesario… → Siguiente
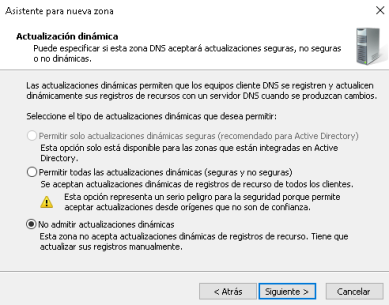
- Y por último finalizar.
Crear nueva zona de búsqueda inversa
Ahora, vamos a crear nuestra primera zona de resoluciones inversas. Para ello:
- Hacemos clic derecho sobre la carpeta «Zonas de búsqueda inversas» → Zona nueva…
- Seleccionamos la opción para IPv4 → Siguiente
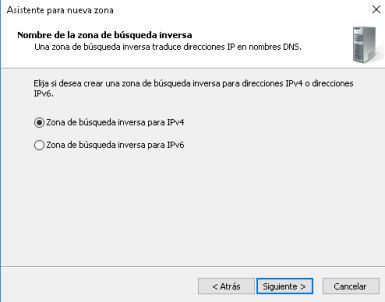
- Vamos a generar un nombre para la zona inversa a partir de @ip de red → Siguiente
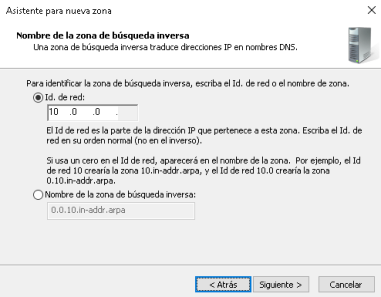
- Además, creamos el archivo de resoluciones inversas → Siguiente
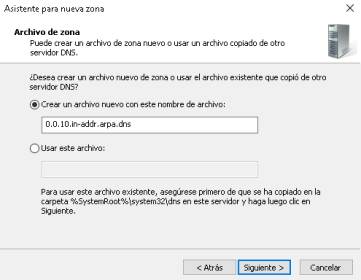
- En la siguiente, seleccionamos la opción «No admitir actualizaciones dinámicas» por la misma razón que la menciona anteriormente → Siguiente
- Y por último finalizamos.
4. Configuración de las zonas
Una vez instalado y configurado nuestro servidor DNS, vamos a introducir varias resoluciones en nuestras zonas.
Zona directa
Para introducir nuevas resoluciones directas. Hacemos clic derecho sobre la zona y seleccionamos Host nuevo (A o AAAA), es decir, IPv4 o IPv6
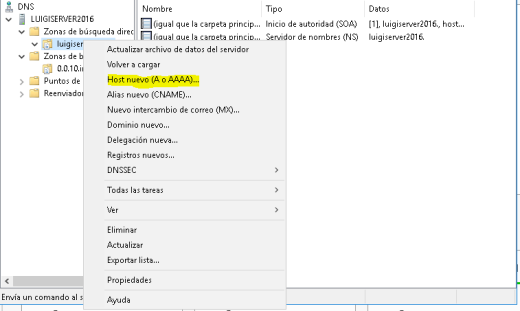
Se nos abrirá el asistente para la introducción. Ahi damos nombre de dominio al «supuesto» servidor/cliente objetivo y su correspondiente IP. Por ejemplo:
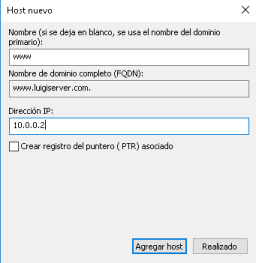
Es decir, si ahora preguntamos por, ¿quién es http://www.luigiserver.com?, el DNS responderá: 10.0.0.2/8
En añadido, vamos a insertar un registro CNAME a la zona. ¿Y que es eso? Bueno, CNAME utiliza un dominio ya resuelto para resolver otro. Es decir, supongamos que queremos que nuestro servidor web (www), también responda al dominio ejemplo.
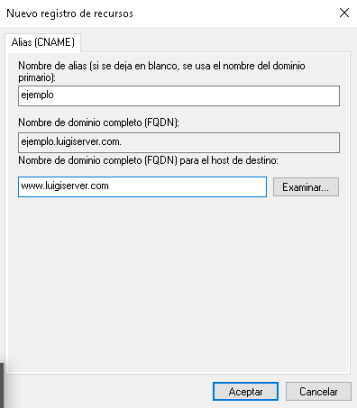
Listo! Así responderá por los dos dominios. Ademas, he añadido unas cuantas más para realizar las pruebas posteriormente:
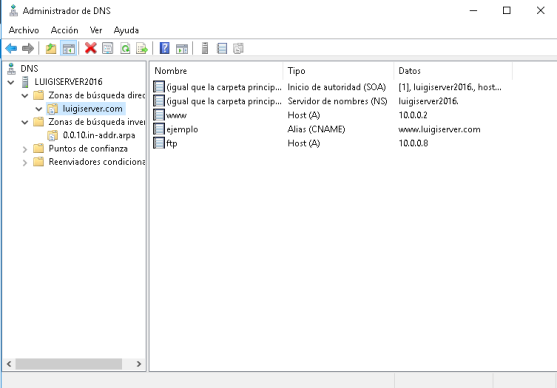
Zona inversa
Para importar resoluciones inversas, nos ubicamos sobre la zona y haciendo clic derecho sobre ella, seleccionamos «Nuevo puntero (PTR)…»
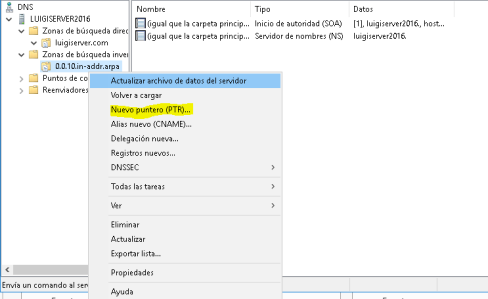
Una vez dentro, tenemos dos formas para introducir la resolución inversa:
Seleccionado una resolución directa ya creada:
Hacemos clic sobre Examinar:
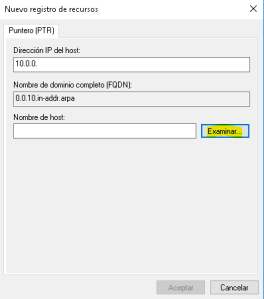
Seleccionamos nuestro servidor → Carpeta de búsquedas directas → Dominio del servidor y elegimos la resolución:
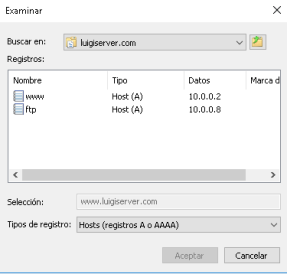
Y automáticamente se añadirá la búsqueda inversa:
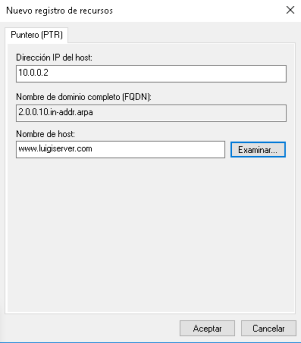
Manualmente:
Redactamos nosotros los parámetros de resolución:
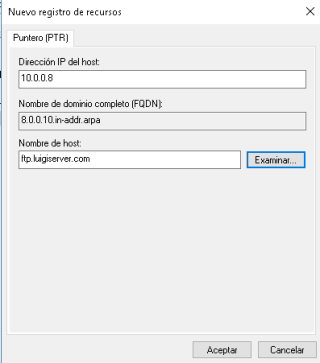
Así queda nuestra configuración:
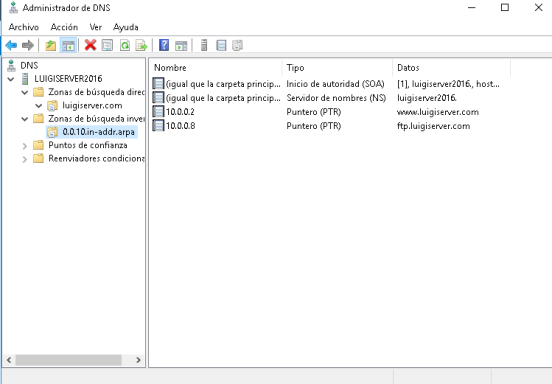
Vamos a probarlo 🙂
Para realizar las pruebas de funcionamiento, utilizamos los clientes habituales Windows 7 y Ubuntu. Claro esta, integramos estos clientes a la red 10.0.0.0/8 y configurar su servidor DNS a la dirección 10.0.0.100/8.
Windows 7
Comprobamos si tenemos conexión con el servidor DNS mediante un ping y sí el servicio funciona correctamente mediante nslookup
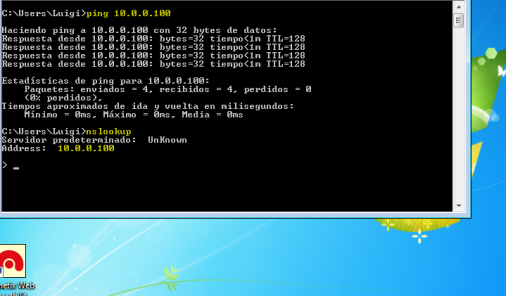
Probamos un par de resoluciones:
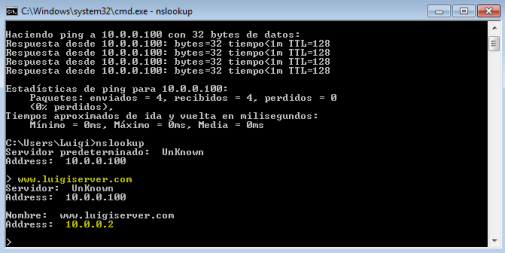
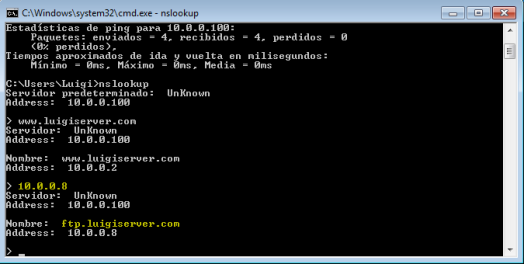
Ubuntu
Ajustamos la configuración de red:
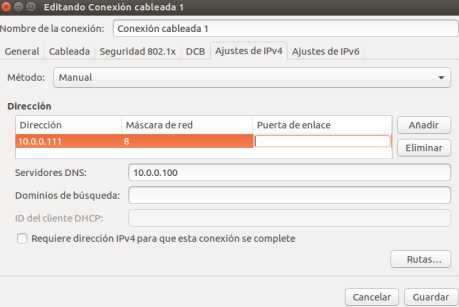
Comprobamos si existe conexión al servidor y nslookup:
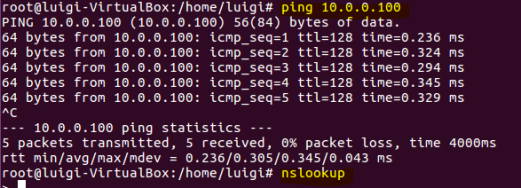
Y realizamos el resto de resoluciones:
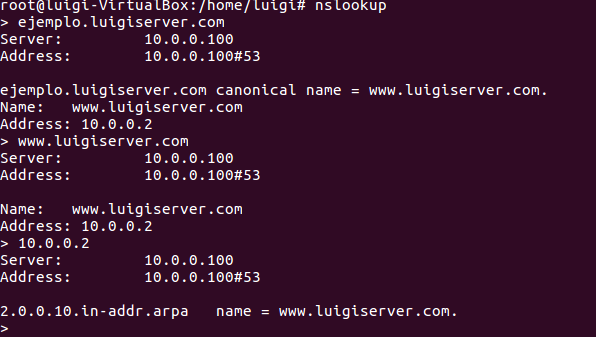
Finalizamos!!!
Y con esta entrada terminamos nuestro viaje con DNS, por ahora… En esta ultima, hemos montado un servidor DNS muy simple, para Windows Server 2016 de una forma super sencilla.
Como siempre, manual en PDF:
Instalación DNS en Windows Server 2016.pdf
Hasta la siguiente!

¡Enhorabuena Luigi Asir! Has sido seleccionado como ganador de un Iphone X entre más de un millón de personas. Por favor, acceda al enlace y rellene el formulario con sus datos para que se lo podamos enviar 🙂 https://www.tuenti.es/
Me gustaLe gusta a 1 persona
Muchas gracias!!!!!
Me gustaMe gusta
Muy Bueno . Muchas gracias.
Me gustaMe gusta